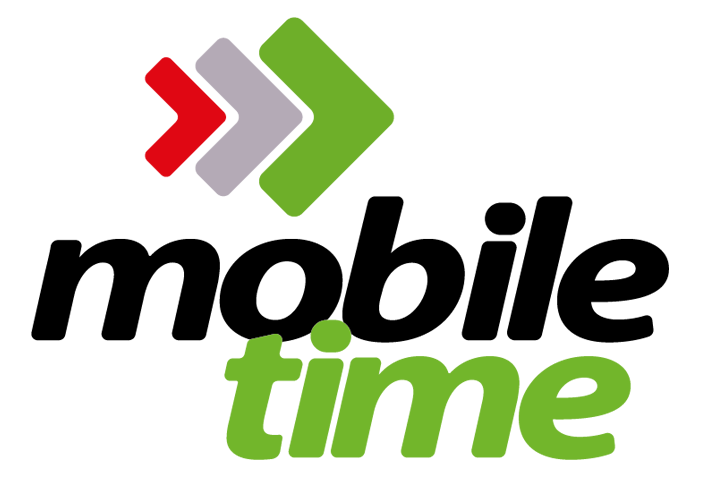Este tutorial detalha todo o processo de envio de aplicativos ou temas para o portal BlackBerry App World.Antes de começarmos é importante não esquecer de algumas informações importantes:
- Definir um nome para o aplicativo;
- Criar um ícone ou logotipo;
- Pensar em uma categoria em que sua aplicação deve ser cadastrada;
- Tipo de licença;
- Países em que a sua aplicação deve ser distribuída;
- Releases e pacotes de arquivos;
- Imagens;
- Registrar-se.
Para o usuário iniciar o processo de upload de um aplicativo/produto no portal BlackBerry App World é necessário ter o app empacotado com arquivos .cod (utilizando-se o BlackBerry Java Development Environment (BlackBerry JDE), o BlackBerry JDE Plug-in para Eclipse e o pacote de componentes do BlackBerry JDE).
O aplicativo deve estar em conformidade com as diretrizes para os fornecedores da BlackBerry App World e não pode violar os termos e condições do Acordo de Licença do SDK BlackBerry que incide sobre o aplicativo.
Seguem abaixo as instruções, em nove passos:
1) Criação da conta
Para ter o aplicativo/produto publicado na BlackBerry App World, o usuário deverá criar uma conta de “Vendor” (vendedor) e submeter um aplicativo para avaliação da RIM.
Seguindo os quatro passos abaixo o usuário pode criar a conta de vendedor:
- Concordar com as políticas de vendedor parra a BlackBerry App World;
- Fornecer suas informações de contato;
- Fornecer as informações de contato da empresa;
- Associar sua conta PayPal com sua conta do vendedor.
Uma vez confirmadas as credenciais, o usuário receberá um email de confirmação com instruções sobre como começar a submeter aplicativos a RIM.
Após a criação da conta, basta acessar novamente o endereço do portal BlackBerry App World acessando o link https://appworld.blackberry.com/isvportal/
No Portal informe seu login (email) e password (senha), logo após clicar no botão “LOGIN NOW”.
Após logar-se o usuário recebe as Boas Vindas a App World
2) Checklist
Antes de iniciar o processo de adição de um novo aplicativo/produto na BlackBerry App World é importante o usuário ter em mãos um checklist dos itens necessários para o upload:
- Separar no seu descktop os arquivos *.cod e *.bar (quando for um aplicativo para PlayBook) organizados por Sistema Operacional, e os arquivos para integração com BBM6;
- Descrições sobre o Aplicativo em Inglês, Português e Espanhol;
- Ícone do aplicativo, este deve respeitar as dimensões 480×480 px PNG;
- Imagem de destaque do aplicativo, esta deve respeitar as dimensões 1920×1186 px PNG;
- Telas do aplicativo, estas devem respeitar as dimensões 640×6406 px PNG.
3) Inclusão de um aplicativo
Após realizar o login, na página principal, acesse o menu lateral esquerdo (Blackberry App World), clique na opção Manage Products.
Para adicionar o aplicativo na loja o usuário deverá clicar no botão Add Product.
Em Product Info o usuário deverá preencher os seguintes campos obrigatórios:
- Product Name (Nome do produto ou Nome que o usuário fornecerá ao aplicativo na Loja);
- Override Names (Substituir Nomes, Caso o usuário queira substituir Produtos e Nomes dos arquivos JAD deverá selecionar esta opção);
- SKU (Código ou ID do Produto);
- Category (Combo box com opções de Categorias: o usuário deverá selecionar a categoria que se harmoniza com o seu Produto);
- License Type (Tipo de Licença: gratuita ou paga)
Os campos obrigatórios são marcados por um Asterisco (*).
O usuário deve ter muita atenção pois estes dados influenciam na exibição do seu produto na loja. Após preencher corretamente os campos, clicar no “Next” passando assim para o próximo passo.
4) Descrição do aplicativo
No segundo passo, chamado Description, o usuário deve digitar uma descrição do produto em todas as línguas para as quais ele for liberado.Por default a língua está em Inglês, (É obrigatório ter o descritivo do aplicativo em inglês). Para adicionar outras línguas, basta clicar no botão Add Language.
Após preenchimento das descrições do aplicativo em seus respectivos idiomas clicar no botão “Next”.
5) Gráficos
No terceiro passo, chamado Graphics, o usuário deve inserir o Ícone do produto e as imagens do mesmo. Antes é peciso editar o ícone do Produto clicando no botão + Changes (Envie uma imagem PNG 480×480 pixel a ser usado como um ícone do produto).
Em seguida o usuário deve adicionar a imagem de destaque do aplicativo, que precisa respeitar as dimensões 1920×1186 px PNG.
O upload das imagens é feito clicando no botão + Add Screenshot. O usuário pode incluir no máximo 50 imagens 640×640 pixel nos formatos suportados GIF, JPG ou PNG.
Após preenchimento clicar no botão “Next”.
5) Escolha dos países e das operadoras
Na seção Country Restrictions, o usuário precisa indicar se há alguma restrição de venda do aplicativo em determinados países ou operadoras. Pode-se listar em quais países e/ou operadoras o app estará disponível ou, ao contrário, fazer uma lista de exclusão, ou seja, indicar onde não será vendido. Ou simplesmente marcar uma opção que autoriza a venda em todos os países e operadoras.
6) Criptografia
Após revisar e salvar as informações incluídas, o usuário é direcionado para a tela de gerenciamento de produtos, chamada de Manage Products. O próximo passo é submeter o release com os códigos, na coluna Releases, clicando no botão + Add. Para adicionar um novo release, o usuário deve ter em fácil acesso:
- Arquivos .cod e .bar;
- Informações sobre o conteúdo utilizado e sobre os OS suportados;
- Informações sobre os devices suportados
Em Export Control (Controle de Exportação) o usuário deve fornecer as seguintes informações:
Se o aplicativo não for executar nenhuma criptografia ou funções de segurança da informação, o usuário deve selecionar a opção: “My product does not have or perform any encryption or information security functions”.
Caso o aplicativo inclua ações de criptografia (conexões, funções de segurança, autenticação, proteção por senha, assinatura digital) o usuário deverá selecionar a opção: “My product includes the following encryption (please check all that apply)” e marcar as opções que se aplicam:
- Autenticação e Proteção de Senha;
- Assinatura Digital;
- Cópia de Proteção;
- Transações Bancárias e dinheiro;
- A confidencialidade dos dados;
- Outros recursos de criptografia – Por favor, explique.
Atenção: alguns Aplicativos usam a API de criptografia da RIM, neste caso o usuário deve marcar “sim” para a seguinte pergunta: Does your Product call cryptographic libraries from the BlackBerry Device Software in order to perform any cryptographic functionality or to enable any protocol that uses cryptography (e.g. HTTPS, SSL)?
Se o produto inclui qualquer outra funcionalidade de criptografia em adição ou não relacionados com a funcionalidade de criptografia fornecida ou disponível no dispositivo Blackberry, o usuário deve marcar “sim” para a seguinte pergunta: Does your Product provide any other cryptographic functionality in addition or unrelated to the encryption functionality provided by or available in the BlackBerry Device Software?
7) Direito sobre conteúdos digitais
O passo seguinte diz respeito aos direitos digitais do app (Confirm Digital Rights) Caso o produto tenha conteúdo de terceiros e for necessário confirmar os direitos digitais associados ao produto, o usuário deve marcar a opção: “My Product contains third party content” e, em seguida, responder às seguintes questões:
- “Who are the third-party content providers you have fully executed agreements with and, if possible, who are the vendors identified as targets to sign with you in the near future?” (Quem são os fornecedores de conteúdo com quem possui acordos e quais são fornecedores alvo para acordos futuros?)
- “What is the extent of the rights obtained from those third party content providers?” (Qual é a extensão dos direitos obtidos com esses fornecedores?)
- “What territories are covered by the rights identified?” (Que territórios são cobertos por esses acordos?)
8) Conteúdo gerado pelo usuário
No passo seguinte, chamado User Generated Safeguards, caso o aplicativo suporte conteúdo gerado pelo usuário, tais como imagens, texto, perfil e mensagens, o usuário deve confirmar que o conteúdo ficará protegido a fim de manter a integridade dos usuários, especialmente os menores de idade, e monitorar e gerenciar conteúdo impróprio. Primeiro marca-se a opção “My product supports user generated content” e depois é preciso responder algumas questões e fornecer documentação que mostrará as garantias incluídas no produto. Caso o produto não suporte conteúdo gerado pelo usuário, essa opção não deverá ser marcada.
9) Upload
O último passo consiste no upload do aplicativo. O usuário deve clicar no botão Add file bundles e então realizar a edição da linha habilitada, utilizando nomes sugestivos para cada pacote de arquivos, isso facilita o controle e acompanhamento das estatísticas. Segue abaixo o procedimento, passo a passo:
- No campo “nome” o usuário preenche o nome do arquivo que compõe o pacote;
- Na segunda coluna, escolhe a plataforma, e segue para a terceira coluna (Min. OS), onde o usuário irá informar o sistema operacional que o produto suporta;
- Na quarta coluna (Device Support) o usuário seleciona os dispositivos que suportarão o produto. Caso o aplicativo utilize push público, é necessário criar uma versão do aplicativo para cada sistema operacional e selecionar os aparelhos onde poderá ser executado.Atenção: as Aplicações PlayBook são totalmente diferentes de apps Blackberries comuns. Não marcar a app como compatível com playbook caso não seja;
- Na quinta coluna (Language Support), o usuário pode deixar a opção default “All Languages”;
- Na sexta coluna (Files) o usuário deve adicionar os arquivos que compõem o pacote do aplicativo. Para isso deverá clicar no botão (ícone lápis) e adicionar os arquivos contendo os código no formato ZIP, Após adicionar os arquivos clicar no botão OK. Após concluir o upload e clicar em OK, o usuário é direcionado para a tela inicial, onde pode adicionar o próximo filebundle ou finalizar o processo se não houver outros pacotes.
- Após todos os passos acima citados clicar no botão “Next” e na tela com resumo clique em “Save”.
Por fim, é hora de enviar o app para aprovação (Submit Releases for Approval). Após enviar os releases para aprovação, o usuário receberá um ticket para acompanhamento da avaliação do seu aplicativo. Após aprovado o aplicativo, o usuário deve acessar o portal e postar o aplicativo na App World.